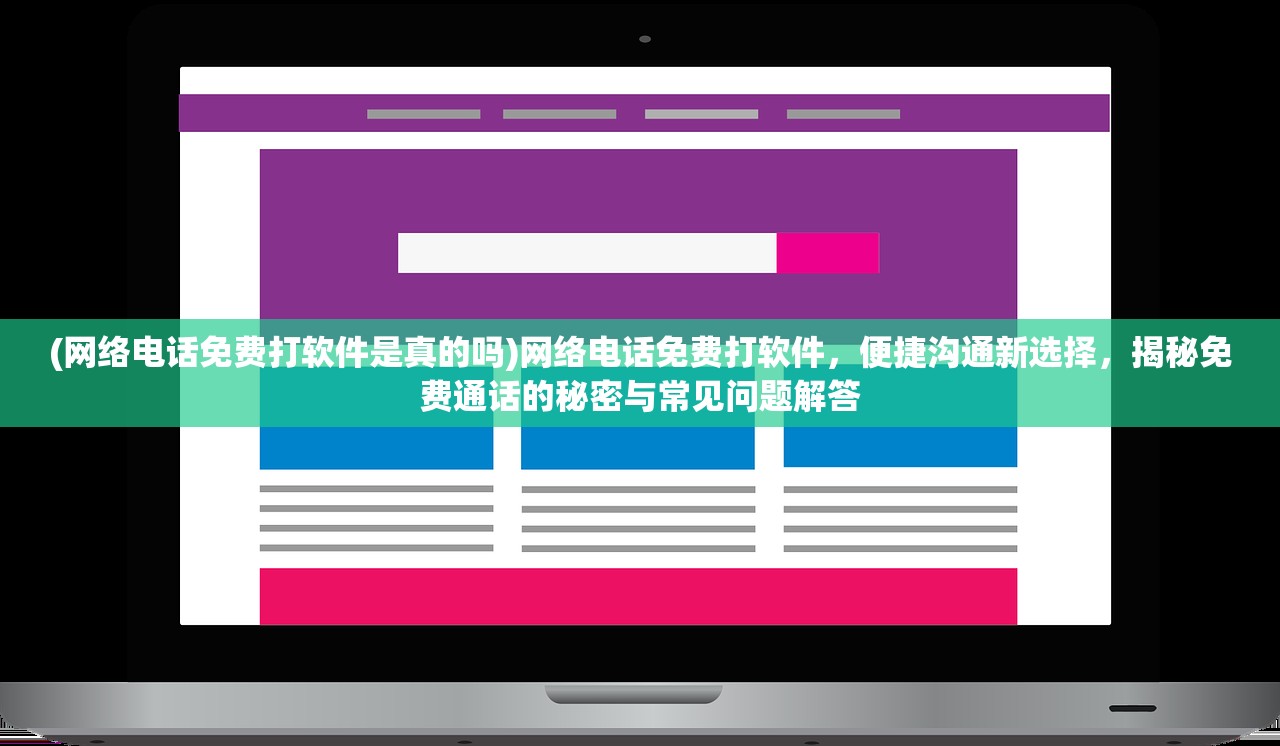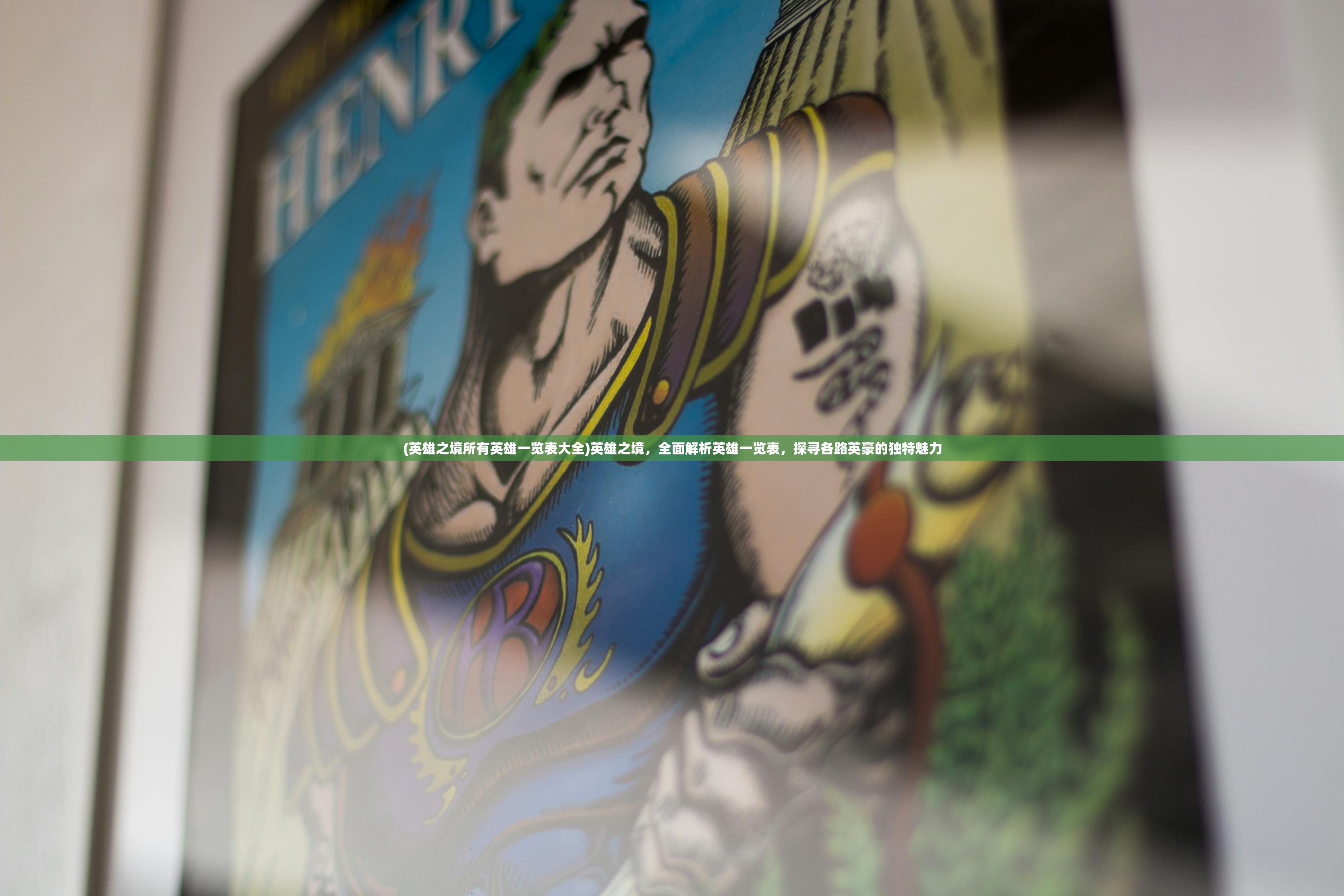详细教程:电脑WiFi网络连接步骤及常见问题解答
电脑WiFi网络连接步骤及常见问题解答
电脑WiFi网络连接步骤
1、打开电脑,进入桌面。
2、右键点击桌面上的“网络”图标,选择“属性”。
3、在弹出的窗口中,找到“WiFi”选项卡,点击“连接”按钮。
4、如果没有可用的网络连接,可以点击“添加”按钮,手动创建一个新的WiFi连接。
5、如果有多个WiFi连接可用,可以在列表中选择要连接的网络。
6、如果需要输入密码,请输入密码并点击“连接”按钮。
7、连接成功后,您就可以开始使用WiFi网络了。
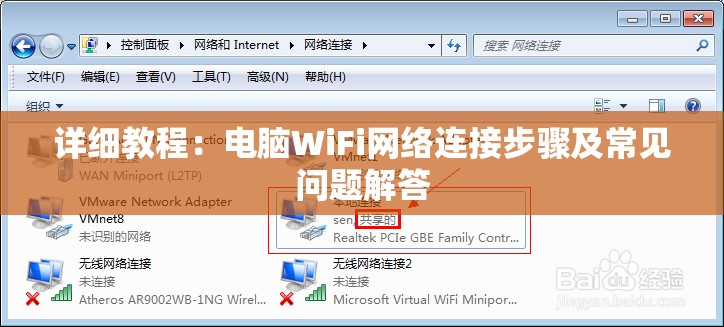
常见问题解答
1、如何查看电脑是否支持WiFi功能?
答:如果您的电脑配备了无线网卡,并且已经正确安装了驱动程序,那么您的电脑应该支持WiFi功能,您可以通过设备管理器来查看无线网卡的状态。
2、如何手动添加WiFi连接?
答:如果当前没有可用的网络连接,您可以点击“添加”按钮来手动创建一个新的WiFi连接,在弹出的对话框中,您需要输入网络的名称、密码和其他必要的信息。
3、如何删除现有的WiFi连接?
答:要删除现有的WiFi连接,您可以找到该连接并右键点击它,然后选择“删除”选项,确认删除后,该连接将从列表中移除。
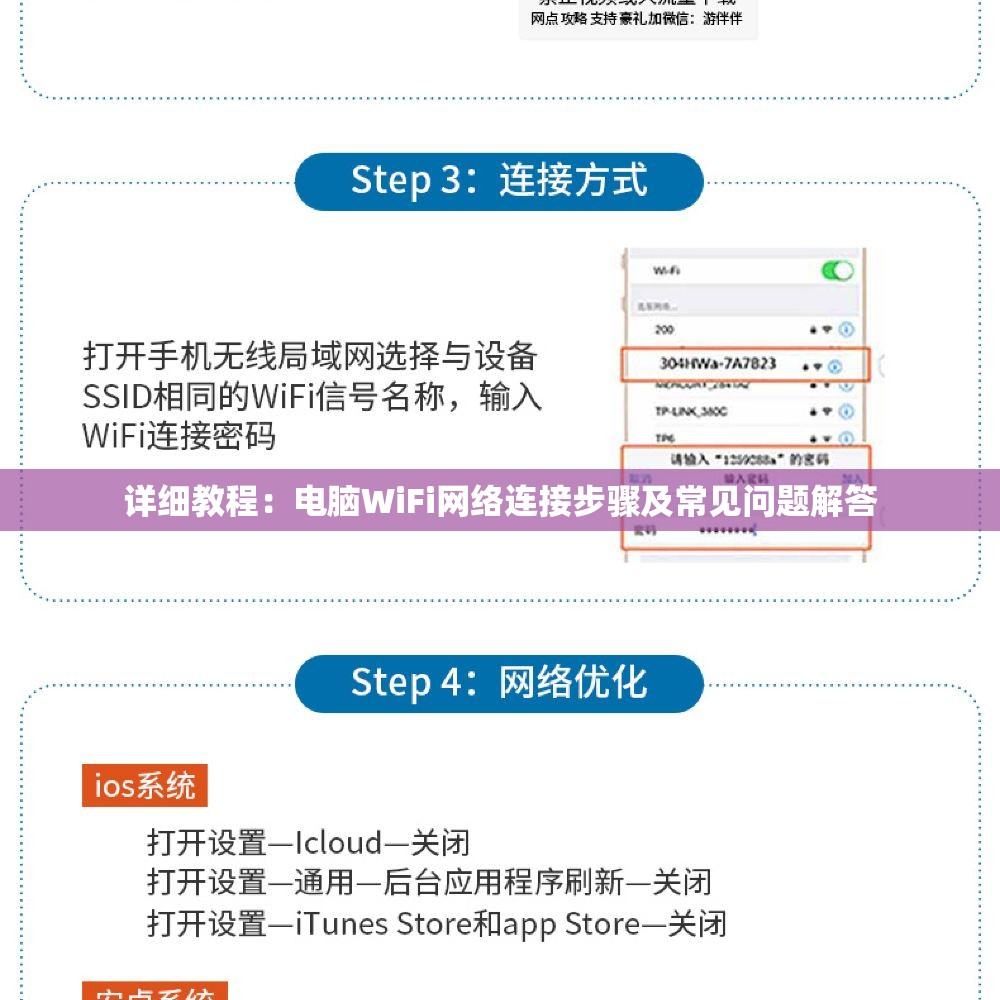
4、如何查看已连接的WiFi网络的详细信息?
答:要查看已连接的WiFi网络的详细信息,您可以找到该连接并右键点击它,然后选择“属性”选项,在弹出的窗口中,您可以查看网络的名称、密码、IP地址等信息。
5、如何解决WiFi连接问题?
答:请确保您的无线网卡已经正确安装了驱动程序,如果问题仍然存在,您可以尝试重置网络连接或更新驱动程序,如果以上方法无效,请联系技术支持或专业维修人员进行维修。
6、如何保证WiFi连接的安全性?
答:为了保证WiFi连接的安全性,建议您使用强密码来加密您的网络连接,避免在公共网络上进行敏感操作,如在线购物或网上银行等,定期更新您的网络安全软件也可以帮助防止潜在的安全风险。
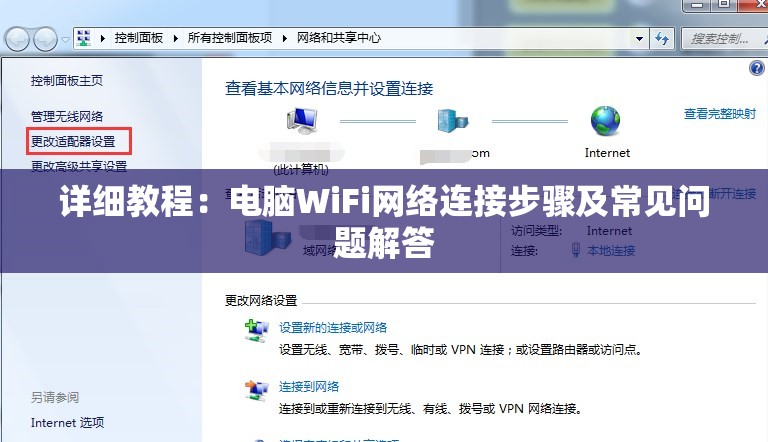
7、如何优化WiFi连接的速度和稳定性?
答:为了优化WiFi连接的速度和稳定性,您可以尝试以下措施:确保您的电脑和路由器之间的距离尽可能近;避免在路由器附近放置大型金属物体或电子设备;尝试调整路由器的天线方向;考虑升级您的无线网卡或路由器以获取更好的性能。
8、如何设置电脑以便在特定时间自动连接到特定的WiFi网络?
答:要设置电脑以便在特定时间自动连接到特定的WiFi网络,您可以使用计划任务或第三方软件来实现,以下是一个基本的步骤指南:创建一个新的计划任务;将“连接到特定WiFi网络”的操作添加到该任务中;设置任务的触发条件和重复频率,具体的步骤可能因操作系统和第三方软件的不同而有所差异。