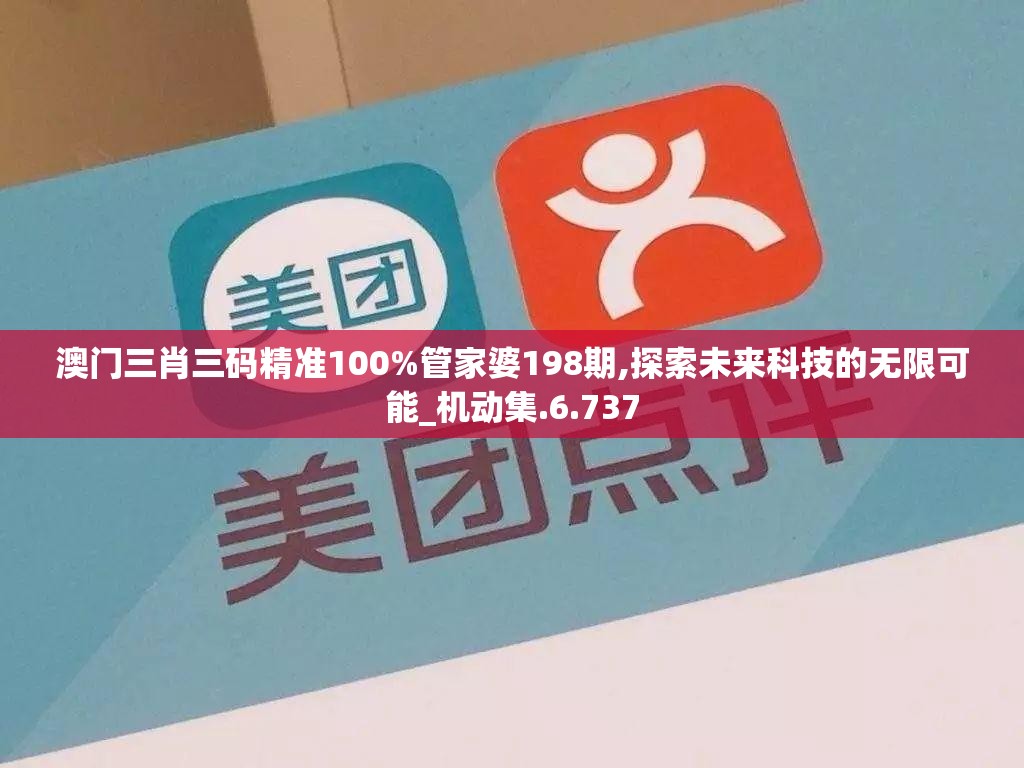(mac电脑怎么录屏幕视频带声音)如何在mac电脑上录屏并同时录制声音?实用教程分享!
在当今数字化时代,录屏功能成为了许多Mac用户的需求,无论是在制作教学视频、直播游戏还是进行远程会议,录制屏幕和声音都变得至关重要,以下是如何在Mac电脑上录屏并同时录制声音的实用教程,以及一些常见问题的解答。
录屏教程
1. 使用QuickTime Player
Mac电脑自带了QuickTime Player,这是一款功能强大的多媒体播放器,同时也支持录屏。
- 打开“应用程序”文件夹,找到并打开QuickTime Player。
- 点击屏幕顶部的“文件”菜单,选择“新建屏幕录制”。
- 在屏幕录制窗口中,点击右下角的箭头,选择录制麦克风声音。
- 点击“录制”按钮,选择录制区域,然后开始录制。
- 录制完成后,点击屏幕右上角的停止按钮。
- 点击“文件”菜单中的“保存”来保存录制的视频。
2. 使用第三方软件

除了QuickTime Player,还有许多第三方软件提供了更丰富的录屏功能,例如OBS Studio、ScreenFlow等。
- 下载并安装适合的第三方录屏软件。
- 根据软件指引设置录制选项,包括录制区域、音源等。
- 点击开始录制,完成后保存视频。
多元化分析
1. 录屏软件的选择
功能需求:根据用户的具体需求,如是否需要剪辑、添加特效等,选择合适的软件。
系统兼容性:确保软件与Mac系统的兼容性,避免出现不兼容导致的错误。
易用性:选择界面友好、操作简便的软件,以便快速上手。
2. 录制声音的质量
麦克风选择:使用高质量的外接麦克风可以显著提升录音质量。
环境控制:确保录制环境安静,避免背景噪音干扰。
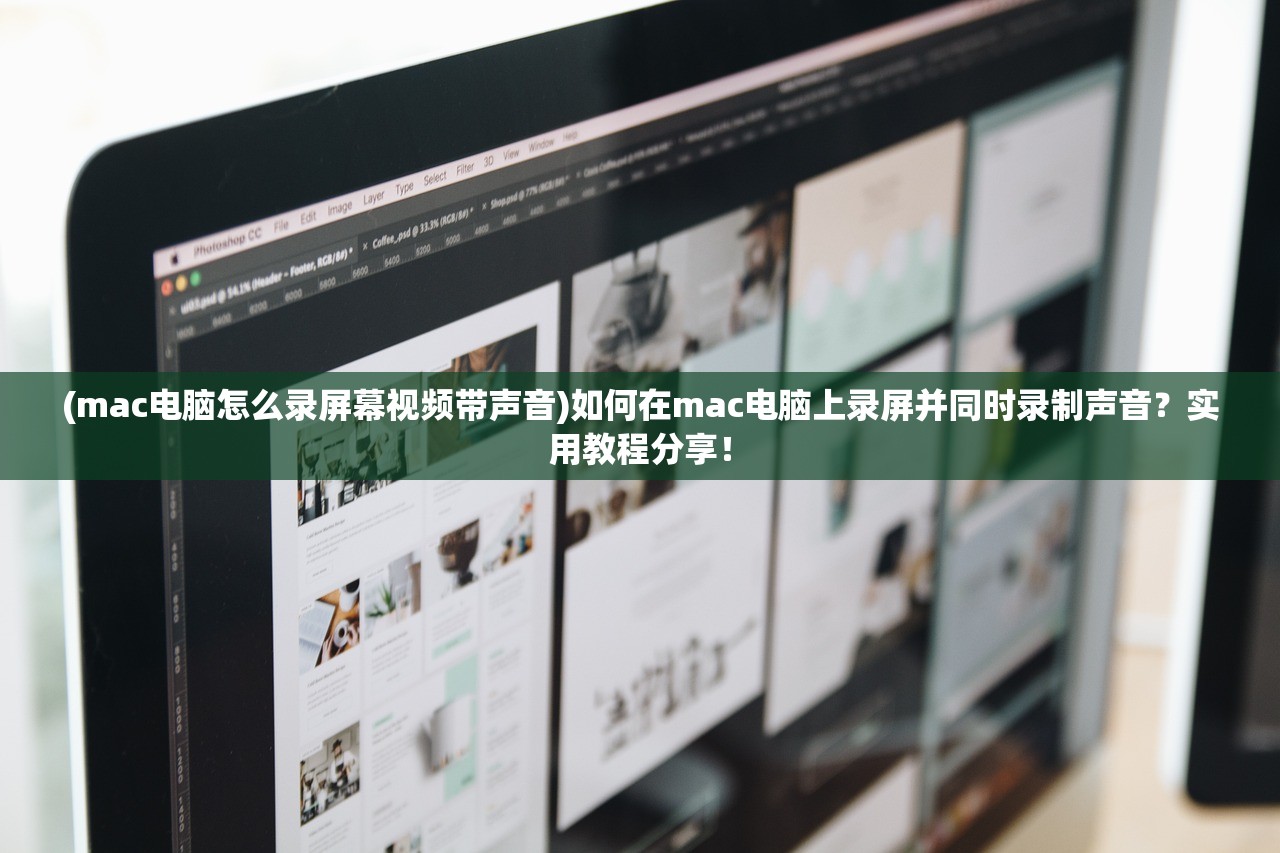
常见问答(FAQ)
Q1:如何调整录屏区域?
A1:在QuickTime Player中,点击“新建屏幕录制”后,可以拖动鼠标选择录屏区域,在第三方软件中,通常也会有相应的选项进行调整。
Q2:如何提高录音质量?
A2:使用高质量的外接麦克风,并在录制前进行声音测试,确保音量适中且无杂音。
Q3:录屏时可以同时录制系统声音吗?
A3:在QuickTime Player中,默认只能录制麦克风声音,但在一些第三方软件中,如OBS Studio,可以设置同时录制系统声音。
参考文献
- Apple官方支持(2021年)。《Mac上使用QuickTime Player录制屏幕》,[链接](https://support.apple.com/zh-cn/guide/mac-help/mh200501/mac)
- OBS Studio官方文档(2021年)。《OBS Studio用户手册》,[链接](https://obsproject.com/wiki/OBS-Studio-User-Manual)
通过以上教程和分析,我们可以看到,Mac电脑上录屏并同时录制声音并不复杂,用户可以根据自己的需求选择合适的工具和方法,从而轻松完成录屏任务。