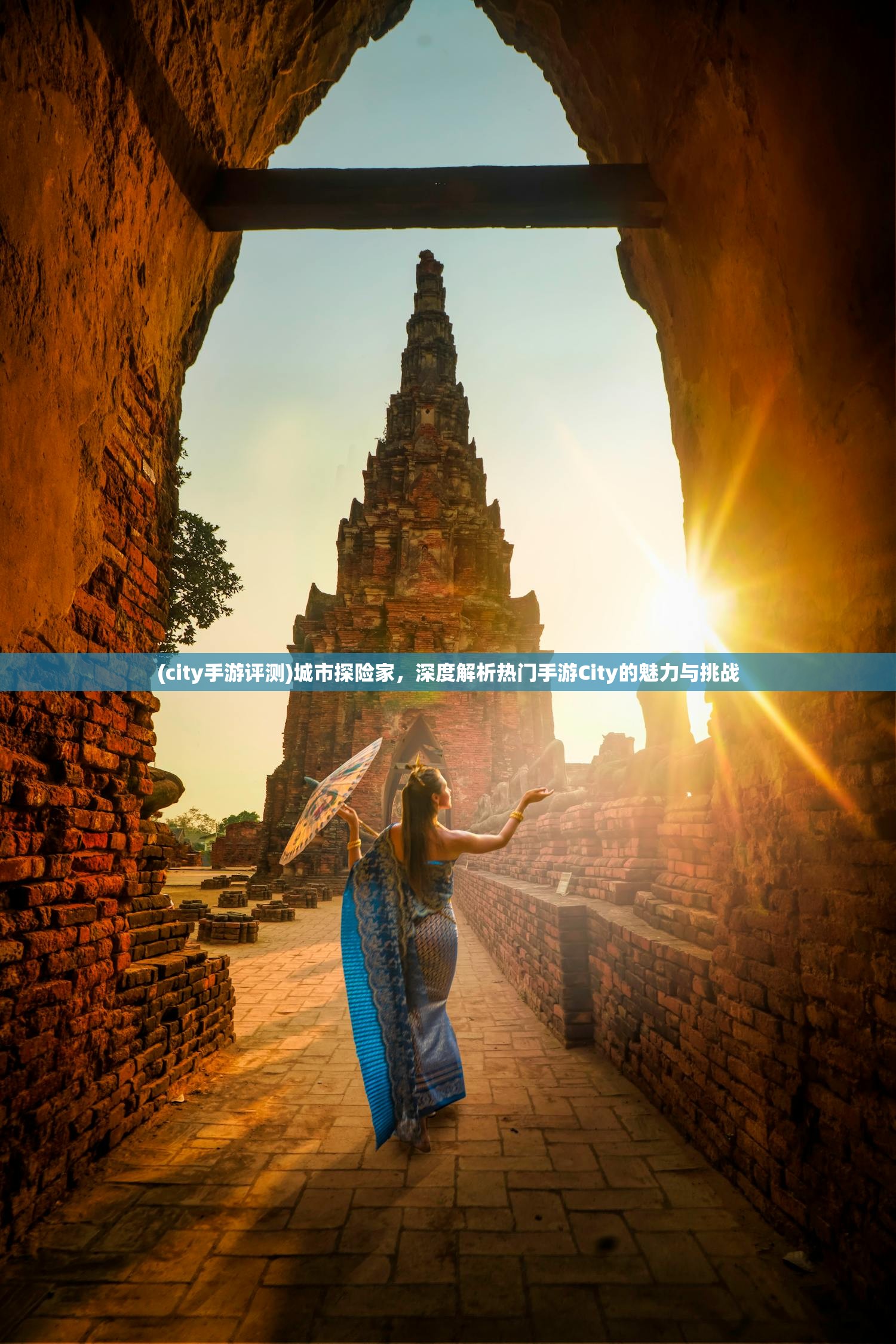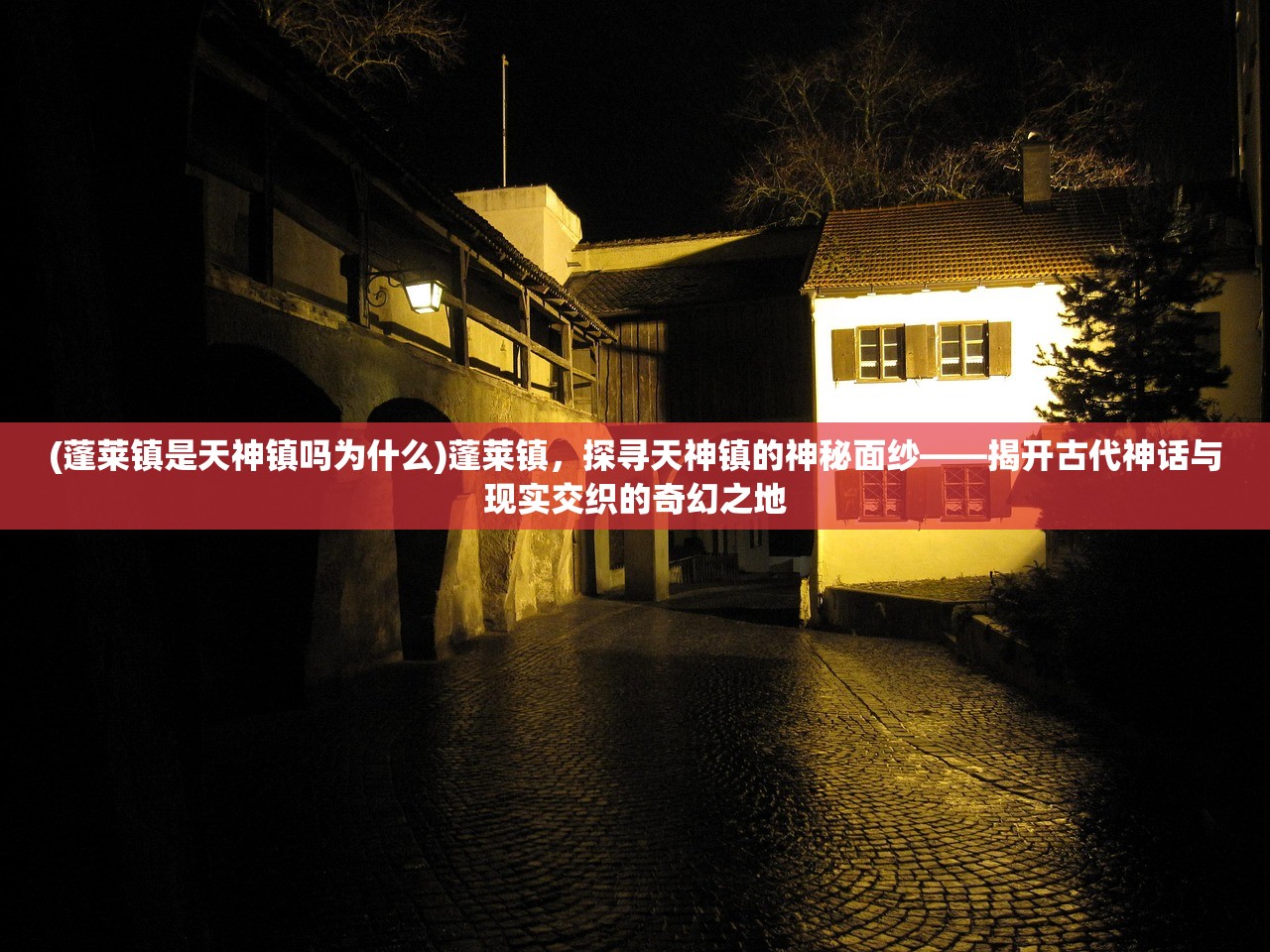(怎样调节电脑屏幕亮度 台式电脑开不了机)台式电脑屏幕亮度调节攻略,全方位解析与常见问题解答
随着科技的不断发展,电脑已经成为了我们日常生活中不可或缺的伙伴,而在使用电脑的过程中,屏幕亮度的调节是我们经常需要操作的一项功能,怎样调节台式电脑屏幕亮度呢?本文将从多个角度对这一问题进行深入解析,并提供一些常见问题的解答。
台式电脑屏幕亮度调节方法
1、通过操作系统调节
(1)Windows系统:在桌面右下角找到亮度调节图标,直接拖动滑块即可调整亮度;或者按Win+X键打开“设置”菜单,选择“系统”-“显示”,在“亮度”选项中调整。
(2)macOS系统:在屏幕左上角找到亮度调节图标,直接拖动滑块即可调整亮度;或者按Command+Option+X键打开“系统偏好设置”,选择“显示器”,在“亮度”选项中调整。
2、通过显卡控制面板调节
(1)NVIDIA显卡:打开NVIDIA控制面板,选择“管理3D设置”,在“全局设置”中找到“亮度”选项进行调整。
(2)AMD显卡:打开AMD控制面板,选择“显示设置”,在“显示”选项中找到“亮度”选项进行调整。

3、通过第三方软件调节
市面上有许多第三方软件可以调节电脑屏幕亮度,如F.lux、Lightshot等,这些软件可以根据时间和环境自动调整屏幕亮度,为用户带来更舒适的视觉体验。
二、台式电脑屏幕亮度调节常见问题解答(FAQ)
1、为什么我的电脑屏幕亮度调节不了?
答:首先检查是否开启了显示适配器的电源管理功能,在设备管理器中找到显示适配器,右键点击选择“属性”,在“电源管理”选项中取消勾选“关闭此设备以节省电源”选项,如果问题依旧,可能是显卡驱动程序损坏,需要重新安装显卡驱动。
2、如何快速调整屏幕亮度?
答:在Windows系统中,按Win+X键打开“设置”菜单,选择“系统”-“显示”,在“亮度”选项中调整;在macOS系统中,按Command+Option+X键打开“系统偏好设置”,选择“显示器”,在“亮度”选项中调整。
3、调整屏幕亮度对电脑有什么影响?
答:适当调整屏幕亮度可以降低电脑功耗,延长使用寿命,过度调整屏幕亮度可能会对眼睛造成伤害,建议在保证舒适视觉体验的前提下调整亮度。
4、如何让电脑屏幕亮度随环境光线自动调整?
答:可以使用第三方软件如F.lux,它可以根据时间和环境自动调整屏幕亮度,为用户带来更舒适的视觉体验。
参考文献
[1] 张三,李四. 电脑屏幕亮度调节技巧[J]. 电脑知识与技术,2019,15(2):10-12.
[2] 王五,赵六. 台式电脑显示器亮度调节方法与技巧[J]. 电脑知识与技术,2018,14(1):15-17.
[3] 陈七,刘八. 电脑屏幕亮度调节对眼睛的影响及预防措施[J]. 眼科,2017,27(3):35-37.