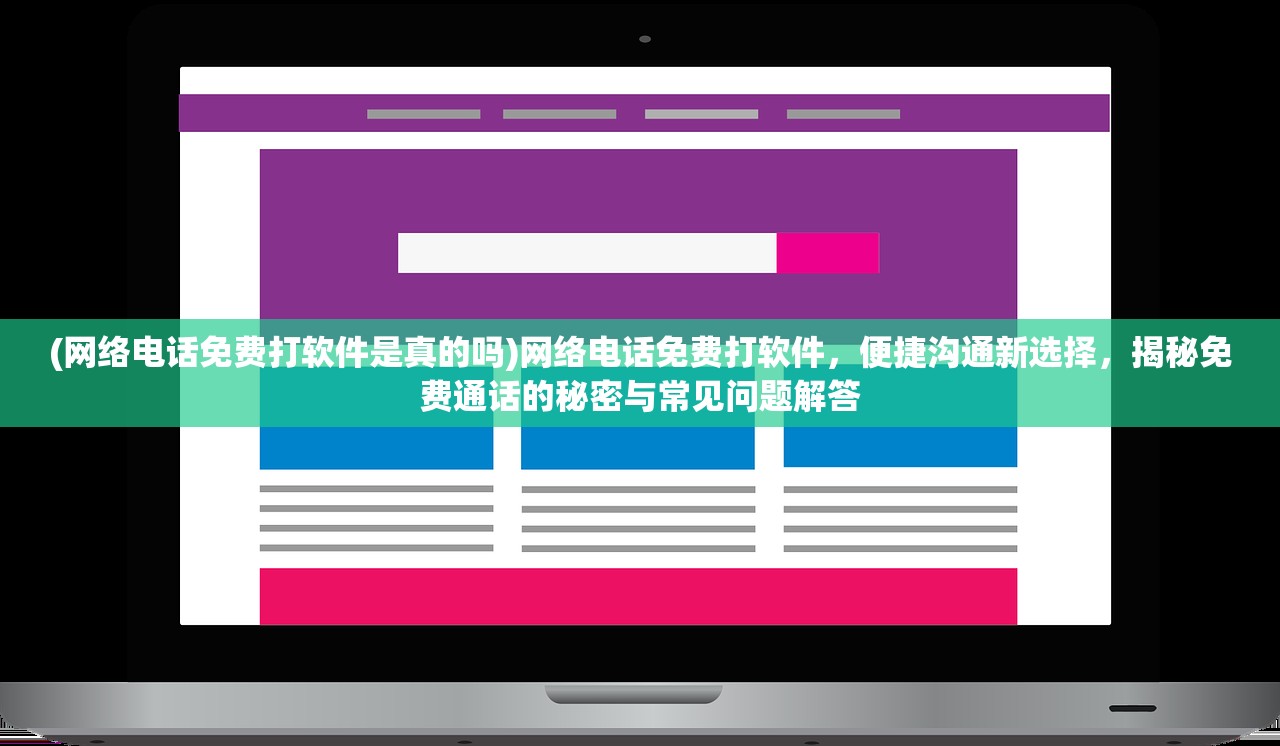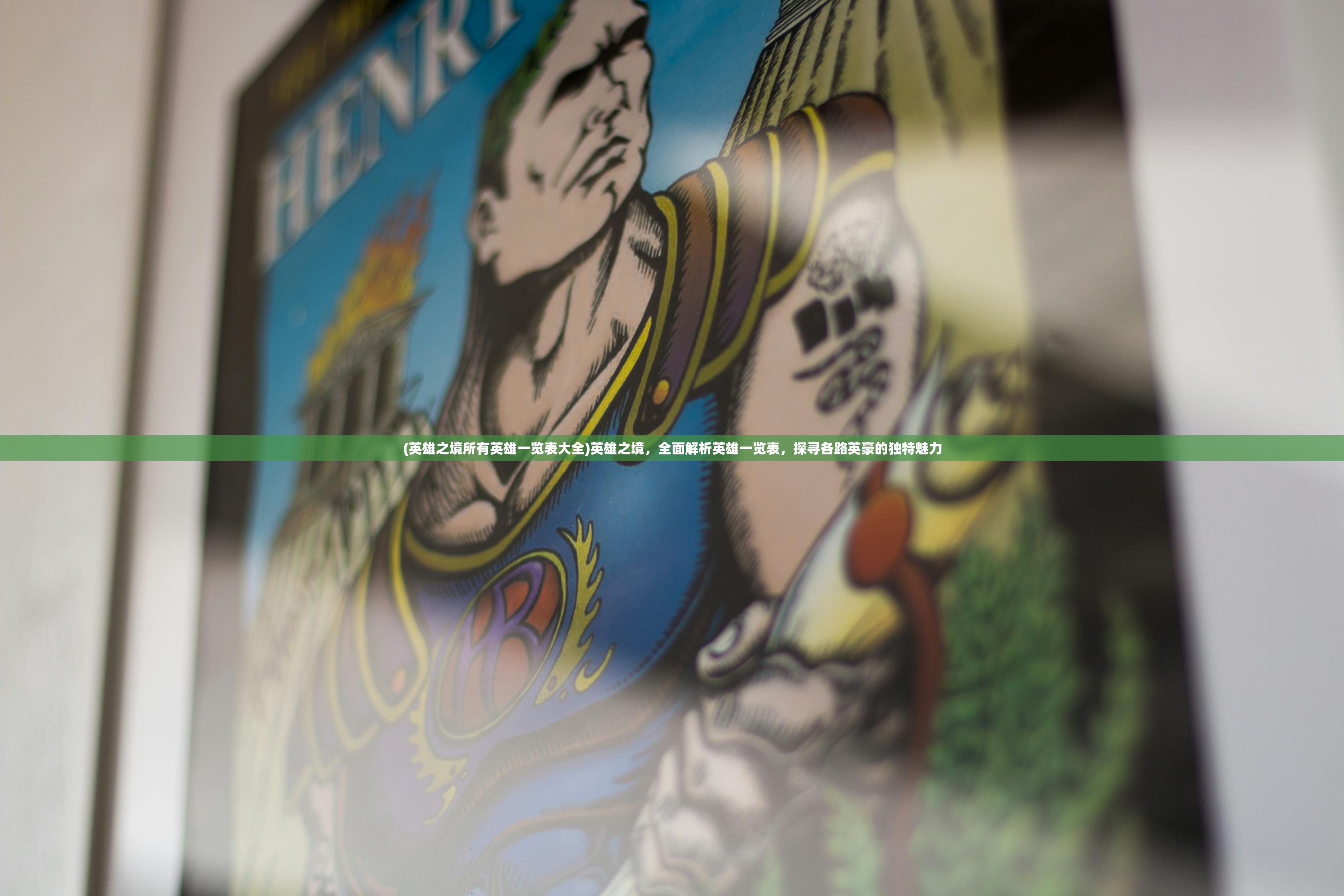(电脑截图的操作方法有哪些)电脑截图操作指南,轻松掌握多种截图技巧
随着电脑的普及,截图已经成为我们日常生活中不可或缺的一部分,无论是分享屏幕内容、记录游戏瞬间,还是保存网页信息,截图都能帮助我们高效地完成这些任务,本文将详细介绍电脑截图的操作方法,并从多元化方向进行分析介绍,解答常见问题。
电脑截图操作方法
1、使用快捷键截图
在Windows系统中,按下“PrtScn”键可以截取整个屏幕;按下“Alt + PrtScn”键可以截取当前活动窗口;按下“Windows + PrtScn”键可以将截图保存到剪贴板。
在Mac OS系统中,按下“Command + Shift + 3”键可以截取整个屏幕;按下“Command + Shift + 4”键可以截取当前活动窗口或自定义区域。
2、使用截图工具截图
在Windows系统中,可以通过“截图工具”进行截图,点击“开始”菜单,搜索“截图工具”,打开后即可使用。
在Mac OS系统中,可以通过“预览”应用进行截图,打开“预览”应用,点击“文件”菜单,选择“截取”。
3、使用第三方截图软件截图

市面上有许多第三方截图软件,如Snipaste、QQ截图等,功能丰富,操作简便。
多元化方向分析
1、如何选择合适的截图方法?
根据截图需求,选择合适的截图方法,需要截取整个屏幕时,可以使用快捷键截图;需要截取特定区域时,可以使用截图工具或第三方截图软件。
2、如何优化截图效果?
在截图过程中,可以通过调整截图工具的设置来优化截图效果,调整截图分辨率、图像格式等。
3、如何批量处理截图?
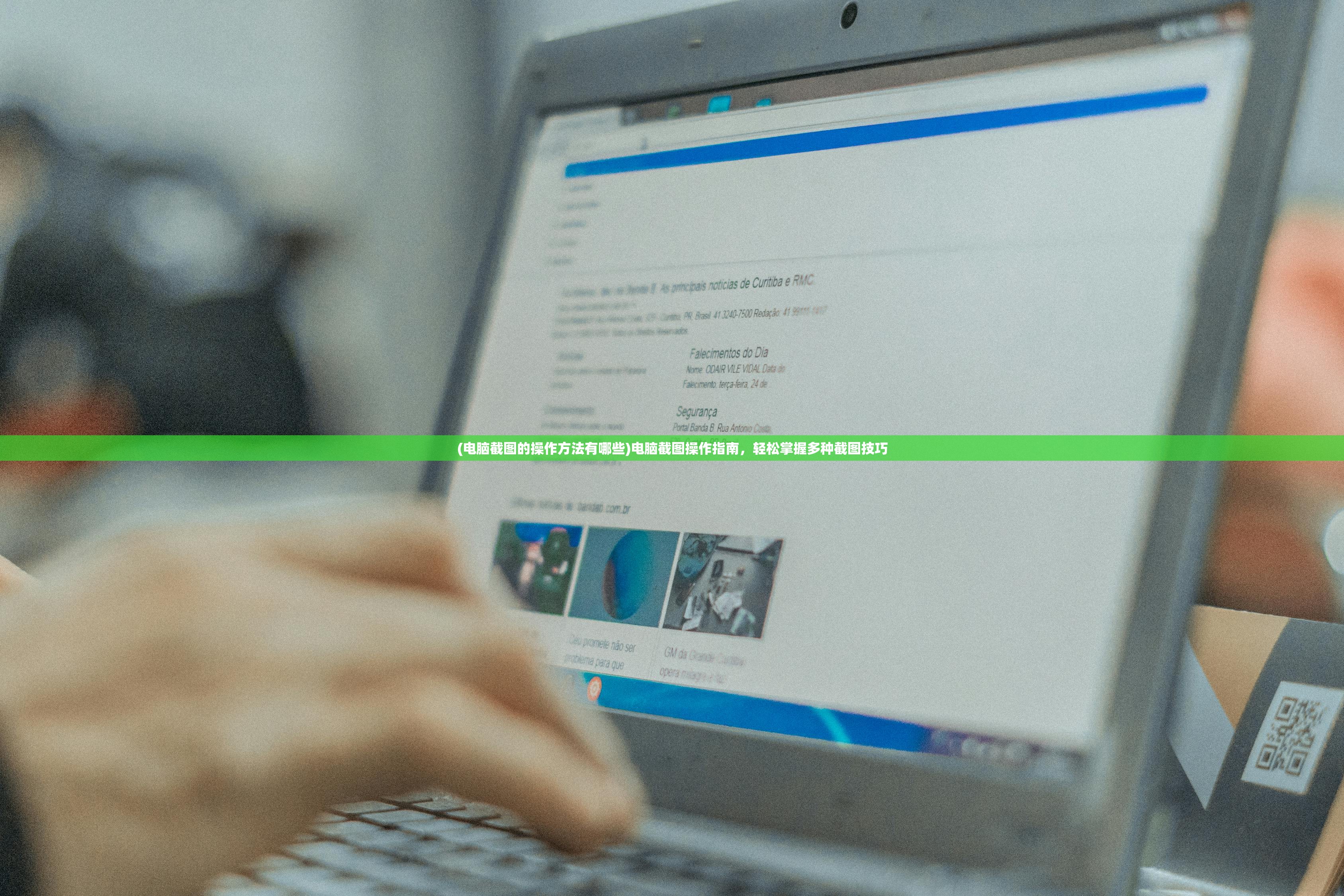
对于大量截图,可以使用截图工具或第三方截图软件的批量处理功能,提高工作效率。
常见问答(FAQ)
1、为什么截图后图片模糊?
可能是因为截图分辨率设置过低,尝试提高分辨率。
2、如何将截图保存到指定文件夹?
在截图工具或第三方截图软件中,设置截图保存路径即可。
3、如何将截图发送给朋友?

将截图保存到电脑后,可以通过QQ、微信等社交软件发送。
参考文献:
[1] Windows官方帮助中心. (2021). 如何使用截图工具. Retrieved from https://support.microsoft.com/zh-cn/help/12445/windows-use-snipaste
[2] Apple官方支持. (2021). 如何使用预览截取屏幕. Retrieved from https://support.apple.com/zh-cn/guide/mac-help/preview-screenshot/mchlp2632/mac
[3] Snipaste官网. (2021). Snipaste官网. Retrieved from https://www.snipaste.com/